| si x = 1 : c'est le lagometer classique.
si x = 2 : le lagometer est remplacé un compteur de fps (en fait il affiche le temps entre chaque image calculée). Cela permet de visualiser plus facilement les chutes de FPS
![[Image]](img/ETPro2/pict77.jpg) Sur le graphique, on voit le passage de de 76FPS à 43FPS Sur le graphique, on voit le passage de de 76FPS à 43FPS
Explications sur le lagometer :
http://bani.anime.net/banimod/forums/viewtopic.php?t=3550 (en anglais)
http://www.gameadmins.com/modules.php?name=Sections&op=viewarticle&artid=5 (en anglais)
![[Image]](img/ETPro2/pict79.jpg)
Traduction libre (j'ai rajouté quelques explications) du post de John Carmack :
Avant de traduire, quelques mots de vocabulaire :
- frame : c'est en gros l'image calculée (une image calculée c'est pas forcément affichée)
- snapshot : c'est un arrivée d'information du serveur. Par exemple, la dynamite a explosée.
La partie haute du graphique (bleu et jaune) défile d'un pixel vers la gauche pour chaque frame calculé. Tous les frames ne sont pas calculées à partir des informations envoyées par le serveur. Parfois, pour gagner du temps, une frame peut être interpolée entre deux snapshots. Si la barre est bleue (1), cela signifie que la frame a été correctement interpolée entre deux snapshots. Si la barre est jaune (2), cela signifie que l'interpolation n'est pas bonne et que la frame a été calculée en retard. Pas de barre signifie que la frame a été calculé à partir des infos du serveur. La longueur de la barre indique le retard pris pour le calcul.
![[Image]](img/ETPro2/pict78.jpg)
La partie basse du lagometer se déplace de 1 pixel pour chaque snapshot reçu du serveur. Par défaut le serveur envoie 20 snapshots par seconde donc le graphique du bas se déplace à 20 pixels en une seconde. Le plus souvent, le graphique du haut se déplace plus vite que celui du bas. Pour qu'ils se déplacent à la même vitesse, il faudrait jouer à 20FPS !
Une barre rouge indique que le snapshot n'est pas arrivé à destination et a été perdu (packet loss). Une barre verte ou jaune indique que le snapshot a été bien reçu. La hauteur de la barre indique le temps que met le snapshot pour aller du serveur au joueur (le ping). Une barre jaune signifie que le snapshot n'a pas été gardé pour rester dans la limite des 20 snapshots par seconde (le snapshot a mis trop de temps pour arriver au joueur)
Plus les barre sont petites et vertes, plus le jeu sera fluide et moins il y a aura un temps entre cliquer sur le bouton tir et tirer effectivement.
|
 0 membre
0 membre

 Boulets
Boulets
![[Image]](img/ETPro2/pict90.jpg)
![[Image]](img/ETPro2/pict32.jpg)
![[Image]](img/ETPro2/pict33.jpg)
![[Image]](img/ETPro2/pict34.jpg)
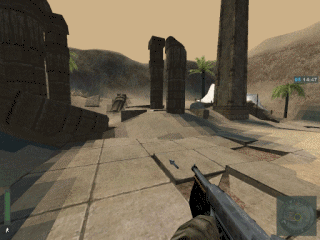
![[Image]](img/ETPro2/pict36.jpg)
![[Image]](img/ETPro2/pict37.jpg)
![[Image]](img/ETPro2/pict38.jpg)
![[Image]](img/ETPro2/pict40.jpg)
![[Image]](img/ETPro2/pict39.jpg)
![[Image]](img/ETPro2/pict41.jpg)
![[Image]](img/ETPro2/pict43.jpg)
![[Image]](img/ETPro2/pict44.jpg)
![[Image]](img/ETPro2/pict45.jpg)
![[Image]](img/ETPro2/pict88.jpg)
![[Image]](img/ETPro2/pict50.jpg)
![[Image]](img/ETPro2/pict47.jpg)
![[Image]](img/ETPro2/pict49.jpg)
![[Image]](img/ETPro2/pict75.jpg)
![[Image]](img/ETPro2/pict59.jpg)
![[Image]](img/ETPro2/pict60.jpg)
![[Image]](img/ETPro2/pict53.jpg)
![[Image]](img/ETPro2/pict54.jpg)
![[Image]](img/ETPro2/pict73.jpg)
![[Image]](img/ETPro2/pict80.jpg)
![[Image]](img/ETPro2/pict82.jpg)
![[Image]](img/ETPro2/pict66.jpg)
![[Image]](img/ETPro2/pict67.jpg)
![[Image]](img/ETPro2/pict69.jpg)
![[Image]](img/ETPro2/pict68.jpg)
![[Image]](img/ETPro2/pict83.jpg)
![[Image]](img/ETPro2/pict84.jpg)
![[Image]](img/ETPro2/pict77.jpg) Sur le graphique, on voit le passage de de 76FPS à 43FPS
Sur le graphique, on voit le passage de de 76FPS à 43FPS![[Image]](img/ETPro2/pict79.jpg)
![[Image]](img/ETPro2/pict78.jpg)
![[Image]](img/ETPro2/pict85.jpg)
![[Image]](img/ETPro2/pict86.jpg)
![[Image]](img/ETPro2/pict87.jpg)
![[Image]](img/ETPro2/pict92.jpg)
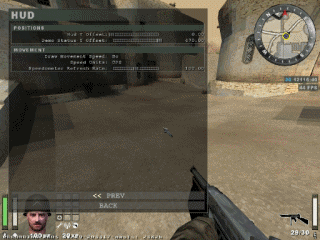
![[Image]](img/ETPro2/pict5.jpg)
![[Image]](img/ETPro2/pict6.jpg)
![[Image]](img/ETPro2/pict93.jpg)



 Haut
Haut 
